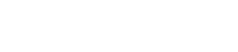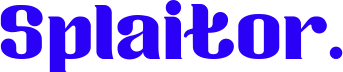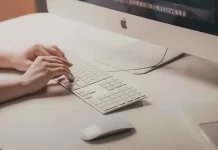Google Docs vi dà la possibilità di apportare qualsiasi modifica al vostro testo. Con Google Docs, puoi modificare i tuoi documenti in qualsiasi modo tu voglia, in modo che non siano solo piacevoli da leggere sul tuo computer o dispositivo mobile, ma anche sulla stampa. Ci sono molte proprietà che è possibile personalizzare in Google Docs.
Le filigrane sono necessarie per proteggere i documenti dall’essere copiati o usati senza il tuo permesso. Sfortunatamente, dato che non c’è un supporto ufficiale per i watermark in Google Docs, devi prima creare un watermark.
Come creare una filigrana di testo usando Google Drawings
Se vuoi creare una filigrana di testo per il tuo documento Google Docs usando Google Drawings, devi seguire questi passi:
- Prima di tutto, apri la pagina di Google Drawings;
- Dopo di che, date un nome alla filigrana che volete creare;
- Poi, clicca su “Inserisci” e scegli “Casella di testo“;
- Clicca in qualsiasi punto di una pagina bianca e trascinala per creare una casella di testo. La casella di testo può essere grande o piccola, a seconda delle tue preferenze;
- Inserisci il testo che vuoi e modifica il testo se necessario. Puoi cambiare tipo di carattere, peso, dimensione, colore ecc;
- Poi, seleziona un’opzione di colore più chiaro, come il grigio chiaro. Questo assicura che la tua filigrana di testo non scurisca alcune parti del tuo documento;
- Infine, clicca su “Arrange” e scegli come il testo viene visualizzato. Puoi posizionare la filigrana di testo orizzontalmente, verticalmente o ad un certo angolo. In alternativa, è possibile fare clic sul pulsante circolare nella parte superiore del testo per ruotarlo facilmente ad angoli diversi.
Come creare una filigrana di immagine usando Google Drawings
Se vuoi creare una filigrana immagine per il tuo documento Google Docs usando Google Drawings, devi seguire questi passi:
- Per prima cosa, apri la pagina di Google Drawings;
- Dopo di che, date un nome alla filigrana che volete creare;
- Poi, clicca su “Inserisci” e scegli “Immagine“;
- Successivamente, carica un’immagine che vuoi creare come filigrana. Per i migliori risultati, usa un’immagine senza sfondo;
- Clicca sull’immagine per sceglierla e clicca su “Formato“;
- Seleziona “Opzioni di formato” e clicca su “Regolazioni“;
- Imposta la trasparenza, la luminosità e il contrasto al livello desiderato. Poiché l’immagine sarà usata come filigrana, è importante assicurarsi che non renda il testo sopra di essa difficile da leggere.
Una volta completati questi passaggi, Google Drawings salverà automaticamente la filigrana appena creata nel tuo account Google.
Come aggiungere una filigrana al documento Google Docs
Se vuoi aggiungere una filigrana al tuo documento Google Docs, devi seguire questi passi:
- Prima di tutto, aprite il documento di Google Docs dove volete aggiungere una filigrana;
- Poi, copiate tutto il testo del documento;
- Dopo di che, aprite il file della filigrana in Google Drawings;
- Poi, clicca su “Inserisci” e seleziona “Casella di testo“;
- Cliccate in qualsiasi punto del documento e trascinate per creare una casella di testo;
- Incolla il tuo testo nella casella di testo;
- Dopodiché, scegliete l’ordine dei livelli per la filigrana e la casella di testo. A seconda delle tue preferenze, puoi inserirli dal davanti o dal dietro;
- Poi, apri Google Docs e crea un nuovo documento vuoto;
- Poi, clicca su “Inserisci” e scegli “Disegno“;
- Scegli un file appropriato dal tuo Google Drive e clicca su “Seleziona“;
- Scegliete “Link to source” o “Insert unlinked” dalla finestra pop-up e cliccate “Insert”.