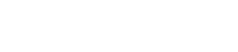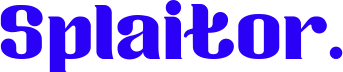Le Smart TV di oggi si integrano con una serie di dispositivi esterni, consentendo di intrattenersi in vari modi. Un’opzione molto diffusa è lo streaming di video sul televisore direttamente dai dispositivi mobili. È anche possibile trasmettere contenuti dal computer desktop.
Se il televisore non supporta questa funzione, è possibile utilizzare dispositivi di streaming per effettuare questa connessione. Uno di questi dispositivi è Chromecast di Google. Molti hanno sentito parlare di Google Chromecast, ma non tutti sanno cos’è e come si usa. In breve, si tratta di un dispositivo HDMI che consente di trasformare un normale televisore in una console multimediale completa per visualizzare facilmente video e foto dalla rete globale, oltre che da uno smartphone/tablet collegato. La cosa più importante da sapere è che per una piena funzionalità è necessaria una rete Wi-Fi domestica, preferibilmente illimitata.
Chromecast dispone di molte app di streaming e consente di trasmettere contenuti anche dal browser Google Chrome. Purtroppo, a volte Chromecast non è in grado di rilevare la sorgente che si sta cercando di utilizzare. Ecco cosa fare se la sorgente Chromecast non è supportata.
Perché viene visualizzato l’errore “Origine non supportata”?
Ci sono molti motivi per cui non si riesce a eseguire il cast sul televisore tramite Chromecast. Potrebbe esserci un errore involontario nell’applicazione in uso. Anche la connessione a Internet potrebbe non trasmettere una larghezza di banda sufficiente in un determinato momento. Il problema potrebbe anche riguardare le impostazioni del dispositivo mobile, del router o della rete Wi-Fi a cui si è connessi.
Come riavviare tutte le apparecchiature
Con i dispositivi intelligenti, un semplice riavvio può aiutare a ripristinare alcune funzioni. Meglio ancora se li spegnete completamente, aspettate un po’ e poi riavviateli. In questo modo, tutti i processi in background ricominceranno a funzionare, eliminando guasti di cui non ci si rende conto.
- Prima di tutto, spegnete il televisore e scollegate il Google Chromecast da esso.
- Successivamente, spegnere il router WiFi e il modem Internet e attendere circa 30 secondi.
- Quindi, riaccendere il modem Internet e attendere che si avvii per uno o due minuti.
- Accendere il router WiFi e attendere nuovamente che si avvii per uno o due minuti.
- Accendere il televisore e attendere 20 secondi.
- Quindi, collegare il Chromecast al televisore.
- Attendere circa 30 secondi affinché il dispositivo si riconnetta.
Quando tutti i dispositivi sono collegati alla rete e pronti all’uso, provare a riprodurre lo stesso contenuto che presenta problemi. Questo vi dirà se il riavvio è stato utile. In caso contrario, è possibile provare un altro metodo.
Come creare più reti WiFi
Poiché alcuni router Wi-Fi hanno la possibilità di creare più reti Wi-Fi contemporaneamente, è possibile verificare quale rete stanno utilizzando i dispositivi. Ad esempio, il router potrebbe avere due reti attive contemporaneamente. Assegniamo loro i nomi “WiFi 1” e “WiFi 2”. Se il Chromecast è collegato alla rete “WiFi 1” e il telefono utilizza la rete “WiFi 2”, non saranno in grado di trovarsi a vicenda. Sebbene entrambi i dispositivi utilizzino lo stesso router fisico, in realtà si trovano su due reti completamente diverse che non possono comunicare tra loro.
Per assicurarsi che tutti i dispositivi siano sullo stesso Wi-Fi, controllare le impostazioni Wi-Fi appropriate e trovare il nome della rete che stanno utilizzando. Se stanno utilizzando reti Wi-Fi diverse, è sufficiente passare a quella a cui è collegato il Chromecast.
Come controllare l’app di streaming
A seconda dell’applicazione utilizzata per lo streaming, è possibile che al momento non funzioni correttamente. In questo caso, è meglio riavviare l’applicazione stessa. Se si sta cercando di effettuare lo streaming da un computer portatile o desktop, è sufficiente chiudere l’applicazione problematica ed eseguirla nuovamente.
Se si sta effettuando lo streaming da uno smartphone o tablet Android, riavviare l’applicazione utilizzando “Application Manager”. Prima di continuare, assicuratevi che l’applicazione non memorizzi le vostre impostazioni personalizzate online; questa azione potrebbe ripristinare tutte le impostazioni predefinite. Inoltre, potrebbe essere necessario accedere nuovamente con le proprie credenziali, quindi assicuratevi di conoscerle.
- Aprire le “Impostazioni” dello smartphone.
- Accedere a “Gestione applicazioni”.
- Cercate l’applicazione che ha problemi con lo streaming e toccatela.
- Toccare “Arresto forzato” nel menu dell’applicazione.
- Selezionare “Cancella dati” nella sezione “Memoria“.
- Andare alla sezione “Cache” e toccare “Cancella cache”.
- Infine, riavviare l’applicazione.