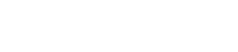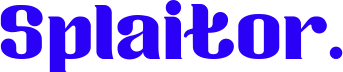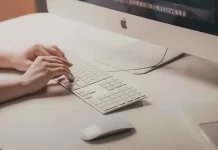Gli screenshot sono cose utili, soprattutto nel caso in cui hai bisogno di ottenere tutto il contenuto del tuo schermo o di una sola finestra, ma non vuoi condividere la fonte (o semplicemente pensi che sia meglio essere consegnato in formato immagine). Non importa il motivo per cui si può avere bisogno di uno screenshot (no, non elencherò tutte le ragioni per cui si può avere bisogno) è facile prenderlo sul vostro Mac.
In questo articolo:
- Come fare lo screenshot di tutto lo schermo su Mac
- Come fare uno screenshot di una finestra specifica o di una parte dello schermo
- Come fare uno screenshot dell’area che sta scomparendo su Mac
- Dove vengono salvati gli screenshot su Mac per impostazione predefinita
Come fare lo screenshot di tutto lo schermo su Mac
Il primo caso è quando avete bisogno di screenshot dell’intero schermo su Mac, non della finestra specifica. In questo caso, dovresti semplicemente premere Shift, Command e il numero 3 insieme. Dopo aver premuto questo pulsante, la miniatura apparirà nell’angolo in basso a destra del vostro schermo e potrete premere su di essa per fare alcune modifiche. Se non hai bisogno di fare alcuna modifica – aspetta solo che venga salvata sul desktop del tuo Mac.
Come fare uno screenshot di una finestra specifica o di una parte dello schermo
Il secondo caso è quando avete bisogno di screenshot di una parte dello schermo (in realtà, potete anche usare questo metodo per screenshot dell’intero schermo). Dovresti semplicemente premere Shift, Comando e il numero 4 insieme. L’icona della croce nel mezzo apparirà e potrete trascinarla per evidenziare l’area che volete screenshottare, basta tenere il mouse e scegliere l’area desiderata e rilasciare il mouse una volta che avete scelto quella necessaria. Nel caso in cui si voglia annullare l’azione, basta premere Esc.
Come fare uno screenshot dell’area che sta scomparendo su Mac
Il terzo (e ultimo) caso è quando si vuole fare uno screenshot dell’area che sta scomparendo, per esempio, il menu.
In questo caso, dovreste aprire il menu e premere insieme il tasto Shift, Command, il numero 4 e la barra spaziatrice. Per scegliere la finestra giusta basta tenere premuto il tasto Opzione e cliccare.
Se hai fatto uno screenshot sbagliato, premi Esc.
Potete premere su una miniatura nell’angolo in basso a destra del vostro angolo per modificare lo screenshot o semplicemente aspettare che venga salvato sul vostro desktop.
Dove vengono salvati gli screenshot su Mac per impostazione predefinita
Per impostazione predefinita, gli screenshot vengono salvati sul desktop del tuo Mac, ma se hai Mojave o una versione successiva del sistema operativo, puoi cambiare la destinazione predefinita utilizzando il menu Opzioni dell’app Screenshots.