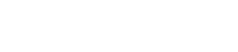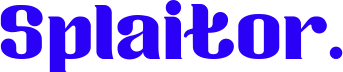I tempi in cui Adobe Photoshop era usato solo dai designer professionisti sono finiti da un pezzo, ora Photoshop è usato non solo dai designer ma anche dai dilettanti.
È senza dubbio l’editor grafico più popolare al mondo, che offre molte funzioni per modificare e ritoccare le foto. Tra cui, è possibile creare forme, applicare filtri e applicare effetti.
Inoltre, Photoshop permette di utilizzare diversi livelli, questa caratteristica è attivamente utilizzata dai designer esperti. È utilizzando i livelli che è possibile creare un rettangolo trasparente in Photoshop.
Naturalmente, per gli utenti non professionisti, può sembrare un po’ complicato, ma cercherò di spiegare tutto in dettaglio e rendere il processo più facile.
Creare un rettangolo trasparente in Photoshop
Per creare un rettangolo trasparente in Photoshop dovreste fare alcune semplici cose. Ora vi dirò tutto passo dopo passo:
- Aprire Photoshop
- Crea una nuova immagine o aprine una esistente
- Clicca su Layer nel menu in alto
- Cliccare su Nuovo
- Scegliere Layer per crearne uno nuovo
- Cliccare sullo strumento Rectangular Marquee nell’area sinistra
- Crea un rettangolo della dimensione che ti serve
- Ora, scegliete Edit nel menu in alto
- Scegliere il colpo
- Inserisci la larghezza della linea e il colore di cui hai bisogno e scegli lo stile del bordo rettangolare
- Fare clic su OK per creare un rettangolo trasparente
Come potete vedere, non c’è niente di complicato e tutto ciò che serve è solo seguire le istruzioni passo dopo passo. Se sei un designer principiante, non pensare che sia troppo difficile, tutto ciò di cui hai bisogno è solo di fare un po’ più di pratica e sarai in grado di affrontare Photoshop senza alcuna guida.
Questa storia è stata originariamente scritta da Jane Weisenthal il 4 luglio 2021, ed è stata rivista da Vladislav Sheridan, un Managing Editor di Splaitor il 6 agosto 2021, secondo la nuova politica di qualità e controllo dei fatti di Splaitor.